How to track QR codes in Google Analytics
Guest Blogger Tim Zack
So you want to use QR codes but you’re not sure how to track them in Google Analytics. There are four steps to getting the URLs ready and generating the QR codes that will be ready for tracking using Google Analytics campaign tracking.
Below are more details about each step of the process as well as links to some powerful tools for getting the job done.
1. Plan your campaign
Planning how you want to track the campaign is the key to making the work you will do to build the trackable QR codes worth while in the end. There would be nothing worse than for you to go to the analytics after the QR codes are in market and wish that you could segment a different way.
When you are planning think about how deep you want to segment. For now lets assume that the campaign you are running is one in which consumers can use the QR code to go to a page on your website where they can sign up for an email newsletter and instantly receive a downloadable coupon. You are planning to use a variety of collateral to promote this campaign including
- Window stickers on the front door of your stores
- Post cards placed at local businesses around town
- A magnet stuck on the back of your delivery vehicles
There are many ways we could segment the traffic. Do we want to track how much traffic came from each location or from the window stickers as a whole? Do we want to know which business drove the most website traffic from the post cards? Do we want to know which delivery vehicle (and potentially which territory) drove the most traffic from the QR code? You can be as general or specific as you want; just remember that you will have to generate a different QR code (and have a different QR code printed) for each segment you create.
2. Use Google Campaign Builder to build unique URLs for each channel
 The next step after planning is to build the URLs for each segment. This is easy enough using the Google URL Builder. This tool adds a string to the end of your website URL which Google Analytics interprets and tracks in the Campaign section of your analytics (Look under traffic sources if you have never used this functionality before)
The next step after planning is to build the URLs for each segment. This is easy enough using the Google URL Builder. This tool adds a string to the end of your website URL which Google Analytics interprets and tracks in the Campaign section of your analytics (Look under traffic sources if you have never used this functionality before)For the example above this is how I would set up the URL for the postcard.
- Website URL: www.yourdomainname.com/coupon_landing_page
- Campaign Source: QR Code
- Campaign Medium: Postcard
- Campaign Name: Newsletter Sign Up Coupon
After you have filled it out then all that is next is to hit generate and copy that URL. Don’t forget to generate one for each segment you want to track. You may want to start a spreadsheet to keep these all straight for the next step.
3. Use your favorite URL Shortener to shorten the link
For this step you have many options. If you are new to URL shortening I would suggest you take a look at either bit.ly or goo.gl. Both of these services have good analytics of their own and are widely used. Technically URL shortening is optional as you can in theory generate a QR code that for the URL you built in the last step. The reason why you don’t want to do that is because QR codes get bigger based on the number of characters in the URL. In order to make a QR code that can be reasonably worked into the creative of your promotion the shortner URLs are much better. (Read more about the technical reason for this on Wikipedia.)
If you are a bit.ly user you’re in luck because bit.ly has developed a google spreadsheet that you can use to both build the Campaign URL and shorten it at the same time. If you like spreadsheets this one is really helpful: bit.ly Google Analytics Campaign Tool
4. Generate the QR Code
If you have made it this far you are in for a treat. This step is easy.
If you have chosen to use goo.gl then all you have to do is click on the details link that is to the left of the shortened link (see the image below) and you will go to a screen that will have a QR code already on it. Just right click, save as, and you are ready to use. (Make sure to come back to this page after you have launched your campaign; there are analytics here too)


If you have chosen to use bit.ly you can click on the info page link next to your shortened links and you will find the same thing. If your designer needs a bigger/vector version of the QR code than what goo.gl or bit.ly provides you can use one of the services below.
With each of these tools select the “url” option, paste in the shortened URL from the last step and voila!. All of these services will generate an image in a variety of sizes and file formats to suit your needs. Remember that mobile phones have to focus the code so make sure that you don’t make them too small when you print them. The best way to make sure that your code isn’t too small is to print a test and try it yourself.
If you are new to the QR game I assume you need a QR Reader app as well so here is one for your smartphone.
- Barcode Reader (iPhone) – This is what I use. Its super fast and free.
About Tim Zack
Tim graduated Magna Cum Laude with Honors from the University of Georgia's Terry College of Business with a BBA in Marketing and now serves as a Interactive Marketing Executive. Tim's strengths include interactive strategy, pay per click optimization, and social media.
Share this
You May Also Like
These Related Stories
Something New Under the Sun
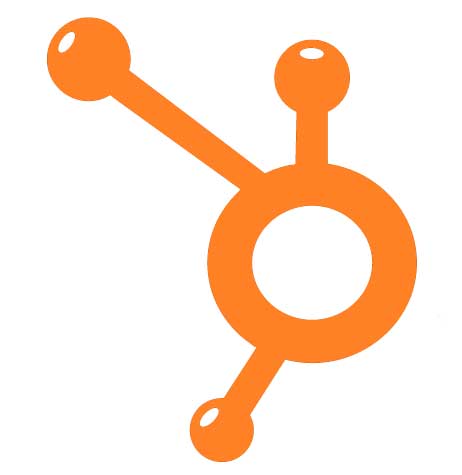
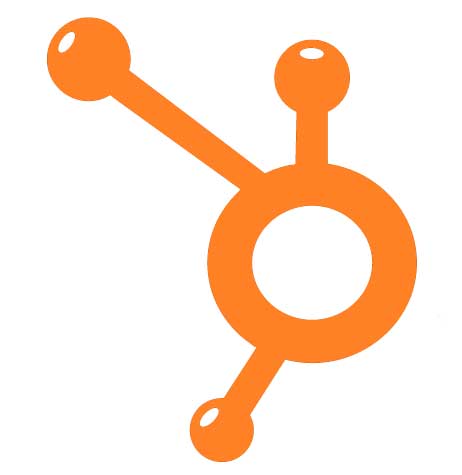
Something New Under the Sun
Fri, Jun 17, 2011 @ 08:51 PM
2
min read
QR CodesA Paper-based Hyperlink


QR CodesA Paper-based Hyperlink
Mon, Jul 04, 2011 @ 08:28 PM
2
min read
Facebook Fan Page Drivers, Start Your EnginesDrive Fans to Your Website


Facebook Fan Page Drivers, Start Your EnginesDrive Fans to Your Website
Sun, Aug 21, 2011 @ 08:13 PM
3
min read


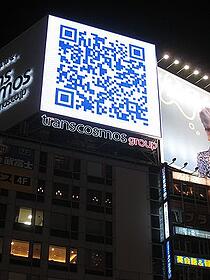
No Comments Yet
Let us know what you think